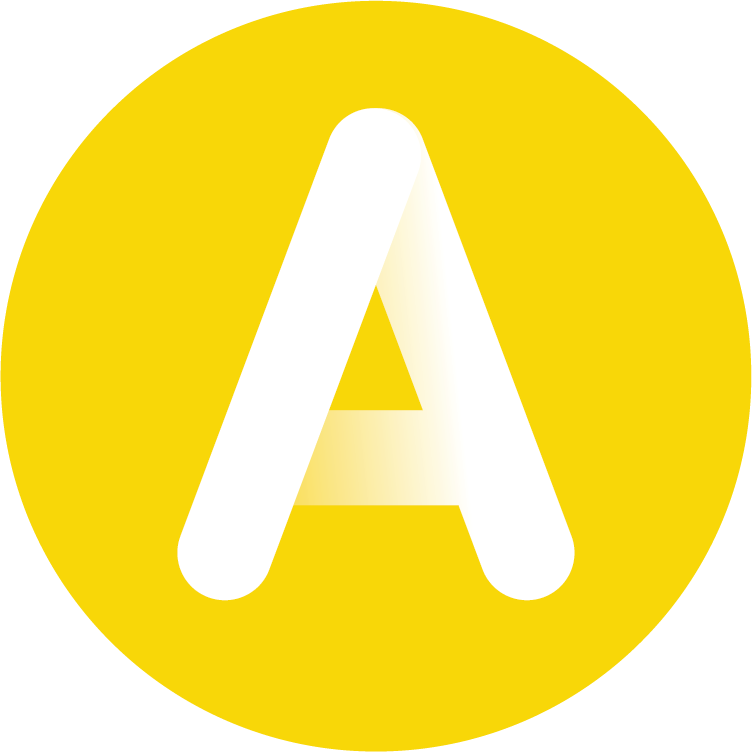How do I?
Quick help if you get stuck.
Help! I didn't receive a registration email?
How do I edit my answers?
![]()
Right below your answer bubble, click on the Change button below to edit your answer.
You can go back at any time and change your previous answers.
If you are on the mobile app, you can just scroll up and click on your answer to edit it.
I'm having an issue on the platform?
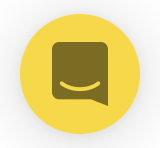
Whenever you’re logged into the platform, you’ll see a yellow question button at the bottom of the screen. Click on this at any time to message us. We will be with you within the hour!
How do I get to other experiences I am doing?
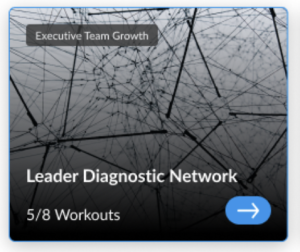
From the Dashboard, you will see tiles for the recent experiences you are part of. Click the blue arrow to get started.
![]()
Or select Experiences from the left -hand menu for a full list of your experiences.
Oops I forgot my password!
No sweat! Just click on the Reset my password link at the bottom of the login page. On the next page put your connected email address. We’ll send you an email to reset your password.
If you have SSO access – you can sign straight in with your SSO link.
I want to contact a coach
![]()
On your Community page, click the blue message icon beside your coach(es) profile.
![]()
Within a workout, where you see the blue question icon, you have the option to ‘Contact a coach‘ directly. This is a great idea if you want to discuss your thinking or solve a particular problem. Your coach will receive a request to connect with you.
Can I turn off or change email notifications from the platform?
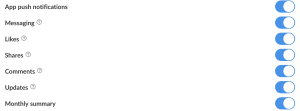
Yes! If you go to the top right-hand corner of your home screen and hover over your name you will see a settings tab in the drop down. Click on this. Here you can select to turn on or off different notifications.
How do I remove or get access to my personal data on Adeption?
Peers
We do better when we get others involved.
What is a peer?
It’s more fun to do things together! A ‘peer’ is a person you select from your group that you do the experience with. Peers are special – you can see how they answer on questions and nudge them along.
Things to know about peers;
- We recommend choosing 1-5 peers from your group to get the best experience.
- You can select your peers when prompted through your workout, or from the Community page by clicking the blue add peer icon.
Can I connect with my peers?
![]()
Use the Messaging icon at the top right of the screen to send them a note.
![]()
Select the message icon beside their profile on the Community page.
Or invite them to a whiteboard you create.
How can I see my peers answers?
![]()
Once you have added someone as a peer, you can see how they answered any of the questions tagged visible to others.
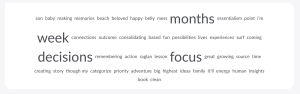
If you want to see how others in your group answered, click on any word in the word cloud to see the full answers. If you like the answer, share the love and click Like. You’ll get to see whose answer it was from your group.
What role does my coach play?
Your coach(es) can see your progress, can answer any questions you have, and are available to support you along the way.
Features
Some of our fave features.
How can I look at the tools?
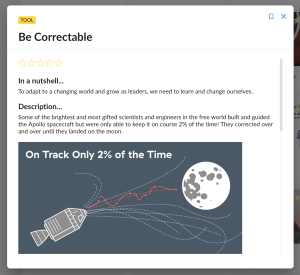
There are a few ways to do this;
- You can search at the top of the screen
- You can go to Inspiration on the menu at the left.
- You’ll also get to see them when you go through your experience!
What is a 'Whiteboard'?
![]()
You’ll find Whiteboards in the menu at the left hand side.
Think of it as a messaging channel within your group. You can save workshop notes, post ‘How to’ guides, collaborate on a project, share interesting links, have a group chat about a topic, the list goes on!
You can create an editable or non-editable whiteboard that you can choose to share with some or all members in your group.
What are 'Insights'?
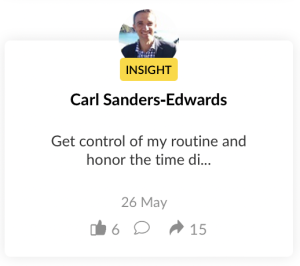
Insights are created in two ways.
You can create them through a workout, by planning an action and then reflecting on it. This creates an insight. You can decide if you want to share your insight with others for their benefit if you like.
![]()
The second way of creating an insight is with the ‘New insight‘ button on the Inspiration page. These are things you have learned, in your experience, that you think could be useful for others.
You can select to share with specific people or to make your insight discoverable which means it could be recommended when appropriate to other users (only within your organization).
How do I create a goal or edit an existing one?
![]()
From the dashboard, on the right-hand side click on ‘Create my first goal’.
You can edit your goals from here by clicking directly on the goal – this will give you the option to open an ‘edit goal’ screen.
Can I link actions to goals?
When you get to the action-planning section of your workout, you can link your action to a goal by clicking on the link to a goal icon. Then choose the goal you want to link it to.
Tips for an awesome experience
Go on…be a super-user!
How detailed should my actions be?
Therefore don’t feel like your actions have to be big, but they need to be specific (not too cloudy or vague that you can wriggle out of!). Plus, it’s helpful if you can implement and reflect on them within one to two weeks.
How much detail should I go into for my answers?
Should I watch the videos?
What do you recommend for reminders?
When you plan an action you will be prompted to set accountability reminders. This includes both automated emails, text messages and push notifications to your phone (if you have downloaded our mobile app).
Think about when the reminder will be most useful – is it the start of the day (e.g. “Am I working on my most dreaded task first?“), or before a weekly meeting? (e.g. “Think before I speak”). Using the text option to set them up as a mantra or question for yourself is a nice way to frame them.
Some cautions!
- Daily reminders are an option but remember that this will send you a notification EVERY day!
- You also have the option to have peer and coach prompts. This means the platform prompts your peers/coach to check with you to see if you have done your action. This is a very effective way of ensuring you do what you way you will do, but this could be very annoying for them… so use this feature with discretion!
How long should I spend on each workout?
Most workouts are designed so that you can work through them in between 20 – 60 minutes. It also depends how curious you are! Some of the questions asked require a bit of thought and you may be interested to look at a lot of the tools – this will add to your time spent. The real time you will spend is in doing the action you plan at the end of your workout.
Some tips
• Move through quickly and answer questions with what comes to mind – you can go back and edit deeper thoughts later.
• If you are stuck, just enter something and then explore other people’s answers in the word clouds or go through the tools – they might help you edit your answer.
Coaches
A heads up for you coaches.
What is the coach's role?
As a coach, you can have a massive impact on your participant’s engagement in their experience.
The coaches role is to stay connected and engaged with the development of your people on the experience.
NOTE – if you are a manager who has been given a coach role, you should know that manager engagement has been shown to improve the impact of any professional development efforts by a whopping 40%!
Here are some of the things you can do;
- Send your participants a message – From the Dashboard, click the Messaging icon. Send a message to ask how they are doing or if they need a nudge!
- Inspire by sharing tools – In Inspiration, find tools you think maybe useful, click share.
- Collaborate and share thinking – Whiteboards are built for sharing thinking and interesting reads. Create your Whiteboard via the left-hand side menu.
- Encourage and comment – On the Coach Dash, click on your participant, then click on their progress to view and comment on their answers. You can also comment privately (so just you and the user you commented on see the comment).
- You will also get notifications when a participant has completed a workout, and you can comment in the notification panel. (Feel free to edit your email notifications under the Settings tab).
Why do I keep getting reminders for an action a participant is going to do?
You get these reminders because your peer/participant has requested you receive reminders to help them follow through on their action. A participant can do this by clicking on the ‘would you like your peer/coach to remind you?‘ button in the action planning stage.
You will keep receiving these reminders until your peer/participant has completed their action and reflected on it on the platform.
To stop receiving these reminders, either;
- Contact your participant and nudge them along with their action!
- Or contact a member of the Adeption team by clicking on the yellow chat button in the bottom corner of your screen.
Didn't find what you were after?
Want to talk to a real-life human? We’re here for you!
Our dedicated tech team are available to answer your questions –
just click the yellow icon on the bottom right hand corner of your screen when you’re logged into the platform.
Or you can email us by clicking the link below.